temp
Install python
12월7일생
2025. 1. 8. 14:39
728x90
반응형
파이썬 설치하기 (Install python)
파이썬(Python)을 설치하는 방법은 사용하는 운영 체제에 따라 조금씩 다릅니다. 아래는 Windows와 macOS에서 파이썬을 설치하는 방법을 단계별로 정리한 가이드입니다.
Windows에서 파이썬 설치하기
- 파이썬 다운로드
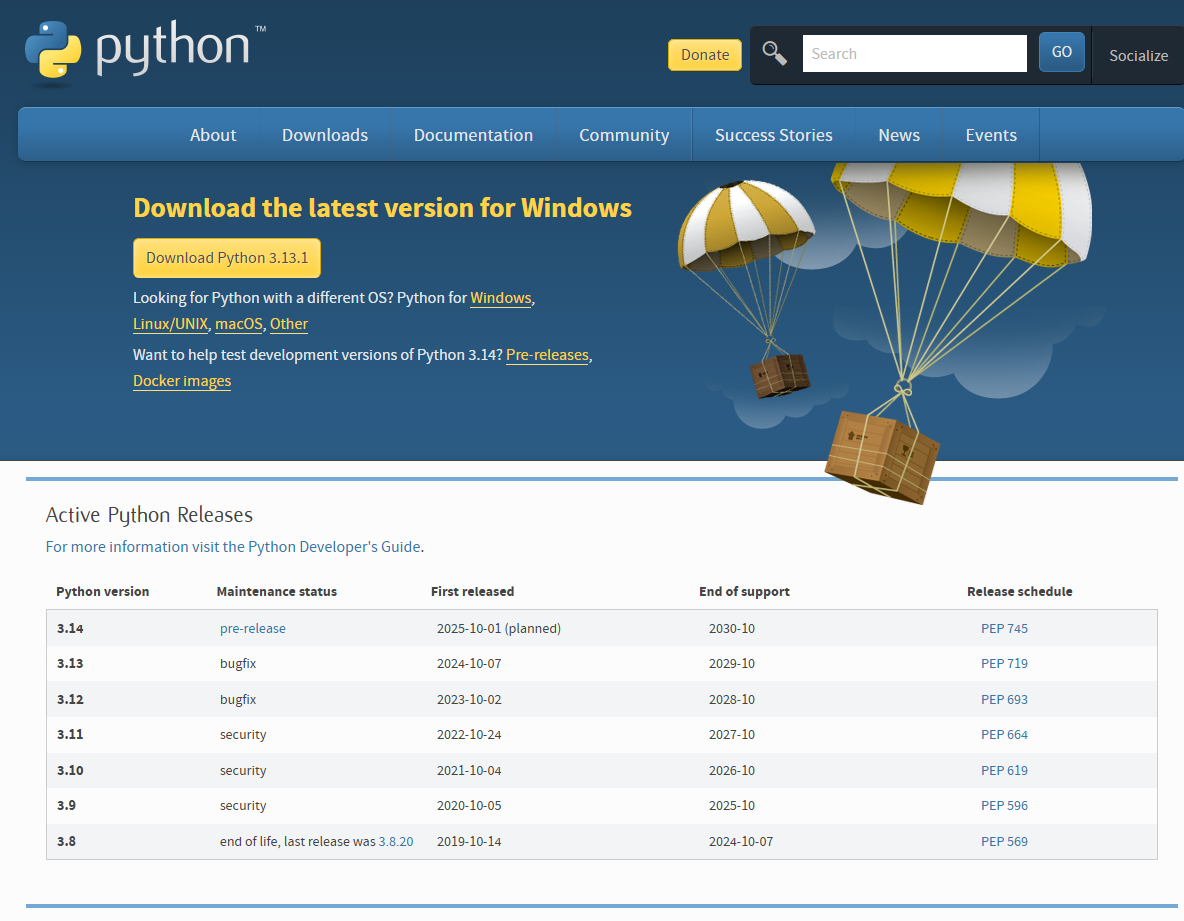
- Python 공식 웹사이트에 접속합니다.
https://www.python.org/downloads/ - 페이지에서 최신 버전의 Windows용 설치 파일(예: "Windows installer (64-bit)")을 다운로드합니다.
- Python 공식 웹사이트에 접속합니다.
- 설치 파일 실행

- 다운로드한 설치 파일을 실행합니다.
- 첫 화면에서 반드시 "Add Python to PATH" 옵션을 선택합니다. 이 옵션을 선택하지 않으면 나중에 환경 변수를 수동으로 설정해야 합니다.
- 설치 진행
- "Install Now"를 클릭하여 기본 설정으로 설치하거나, "Customize installation"을 선택하여 경로 및 추가 기능을 설정합니다.
- 설치가 완료되면 "Close" 버튼을 클릭합니다
- 설치 확인
- 명령 프롬프트(cmd)를 열고 다음 명령어를 입력하여 설치된 파이썬 버전을 확인합니다.
python --version - 출력된 버전 정보가 표시되면 정상적으로 설치된 것입니다.
- 명령 프롬프트(cmd)를 열고 다음 명령어를 입력하여 설치된 파이썬 버전을 확인합니다.
macOS에서 파이썬 설치하기
- 파이썬 다운로드
- Python 공식 웹사이트에 접속합니다.
https://www.python.org/downloads/ - macOS용 설치 파일(예: "macOS 64-bit universal2 installer")을 다운로드합니다.
- Python 공식 웹사이트에 접속합니다.
- 설치 파일 실행
- 다운로드한 `.pkg` 파일을 실행하고, 화면의 지시에 따라 설치를 진행합니다.
- 관리자 암호를 입력해야 할 수 있습니다.
- 설치 확인
- 터미널을 열고 다음 명령어를 입력하여 설치된 파이썬 버전을 확인합니다.
python --version - 출력된 버전 정보가 표시되면 정상적으로 설치된 것입니다.
- 터미널을 열고 다음 명령어를 입력하여 설치된 파이썬 버전을 확인합니다.
추가 팁
- PATH 설정
Windows에서는 "Add Python to PATH" 옵션을 반드시 선택하세요. 이를 통해 명령 프롬프트에서 어디서든 파이썬 명령어를 실행할 수 있습니다. - IDLE 사용
파이썬 설치 시 기본적으로 포함된 IDLE(통합 개발 환경)를 사용할 수 있습니다. - 패키지 관리
`pip`는 파이썬 패키지를 관리하는 도구로, 대부분의 경우 기본적으로 포함되어 있습니다. `pip install <패키지명>` 명령어로 필요한 라이브러리를 쉽게 설치할 수 있습니다.
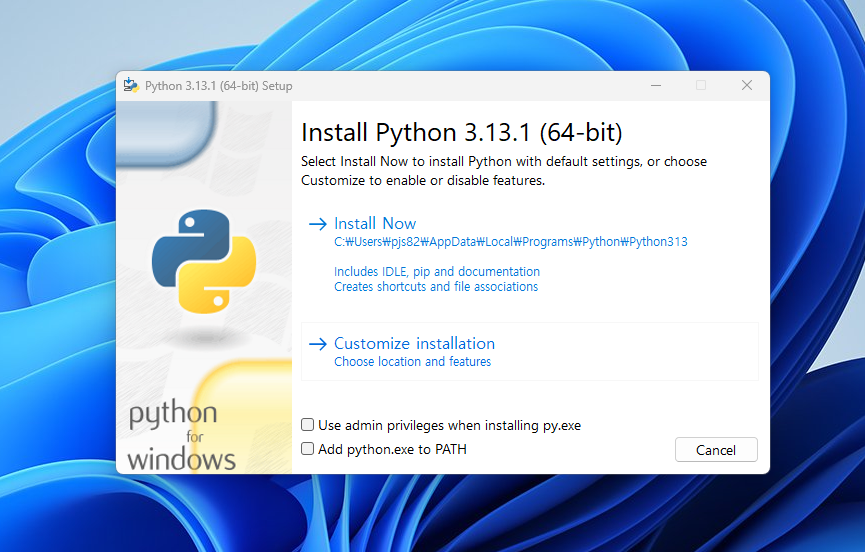
파이썬 에디터
파이썬에서 사용할 수 있는 유용한 에디터를 몇 가지 소개합니다. 버전이 변경되는 경우를 고려해 사용 방법 은 별도 페이지에서 다루니 링크를 참고해 주세요.
- I0/2(PyCharm): https://nadocoding.tistory.com/102
- Repl.it: https://nadocoding.tistory.com/103
- 주피터 노트북(Jupyter Notebook): https://nadocoding.tistory.com/104
- 구글 코랩(Google Colab): https://nadocoding.tistory.com/105